- S4 Meter Port Devices Driver Download For Windows 10 32-bit
- S4 Meter Port Devices Driver Download For Windows 10 64-bit
- S4 Meter Port Devices Driver Download For Windows 10 Windows 7
- S4 Meter Port Devices Driver Download For Windows 10 Xp
- S4 Meter Port Devices Driver Download For Windows 10
Driver can auto-download via Windows Update (Windows 7, 8, 8.1, 10) Installer Language Support: English (default), Chinese (Traditional and Simplified), Japanese For Prolific USB VID067B&PID2303 and PID2304 Only. 2) Download the Prolific 3.2.0.0 driver file and save it to the work folder. Prolific 3.2.0.0 (32/64 bit) 3) Remove the USB programming cable from your PC. The new Intel Android. USB Driver package 1. 10.0 that supports Windows. 10 is available for download at the Intel Developer Zone. It enables you to connect your Windows.-based machine to your Android. device that contains an Intel® Atom™ processor inside. This includes the latest Intel® Atom™ x3 and x5 processor families (SoFIA devices are not supported in this version) and supported. In order to manually update your driver, follow the steps below (the next steps): 1. Extract the.cab file to a folder of your choice 2. Go to Device Manager (right click on My Computer, choose Manage and then find Device Manager in the left panel), or right click on Start Menu for Windows 10 and select.
Unpacking the .zip archive:
You will need to unzip the downloaded file in the location you have chosen to hold the executable files (perhaps somewhere like bin). I would NOT put them in Program Files, since spaces in directory or file names and command line environments are a very bad mix, and will cause you endless problems. The archive will create a top level directory Argyll_VX.X.X, where X.X.X is the version number, and the executables will be in Argyll_VX.X.Xbin.Making the tools accessible:
You should also configure your %PATH% environment variable to give access to the executables from your command line environment.For Windows 8, 8.1 & 10, look in
Desktop -> Settings -> Control Panel -> System And Security -> System -> Advanced System Settings -> Environment Variables
For Windows 7, look in
Start Menu -> Control Panel -> System And Security -> System -> Change Settings -> Advanced -> Environment Variables
For Vista, look in
Start Menu -> Control Panel -> System And Maintenance -> System -> Change Settings -> Advanced -> Environment Variables
For XP and 2000 look in
Start->Settings->Control Panel->System->Advanced->Environment Variables
For NT 4 look in
Start->Settings->Control Panel->System->Environment
You want to add the directory you've chosen to your %PATH%, which is a System Variable. Normally you would add this to the end of the current setting, separated by a ';'.
So if the current value of PATH is '%SystemRoot%system32;%SystemRoot%' and you unpacked Argyll version 1.8.0 in d:bin, then you would modify PATH to be '%SystemRoot%system32;%SystemRoot%;d:binArgyll_V1.8.0bin', - i.e. you append the path to the Argyll binaries to your PATH, separated by the ';' character. The change will take effect when you start a new command shell, which you start from Start Menu->Accessories->Command Prompt, or Start Menu->Programs->Accessories->Command Prompt. You can check that the environment variable has been set by running the command 'echo %PATH%' in the command shell.
The .zip file also contains several useful reference files (such as scanner chart recognition templates, sample illumination spectrum etc.) in the ref sub-directory, all the current documentation in a doc sub-directory, and instrument USB drivers in the usb directory.
NOTE: Vista 64/Windows 7, 8,8.1 & 10 64 bit and Beep prompt: Microsoft (in its infinite wisdom) has removed the built in speaker driver, and now relies on systems having a sound card and speakers's installed and turned on to hear system beeps. So if you're wondering where the beeps have gone when using chartread, now you know.
NOTE: Microsofts generic VGA Driver does not appear to support setting the display VideoLUTs. You will need to install a display driver for your specific display hardware to enable this. Note that it is possible in many cases to use Windows 7 video drivers on Windows 8 systems.
NOTE that if you wish to use Argyll tools (dispwin) to control display calibration, that you will have to disable any other display calibration loader programs.
There are other programs that will interfere with calibration loading, such as igfxpers.exe that gets installed with nVidia 'Optimus' technology.
You may have to disable both the igfx tray module (c:windowssystem32igfxtray.exe) and the igfxpph Module (c:windowssystem32igfxpph.dll) in addition to the persistence Module (c:windowssystem32igfxpers.exe).
A good tool for this is AutoRuns. Note that the igfxpph module may exist in several locations and you have to disable all of them. Reboot after changing settings.
Serial Instruments:
If you are using a serial connected instrument, then there is nothing special to do to enable this.USB Instruments:
If you are using a USB connected instrument, then suitable USB system drivers may need to be installed.Note that the Huey, i1 Display Pro, ColorMunki Display and ColorHug colorimeter appears as an HID (USB Human Interface Device Class) device, and hence will be assigned to the default MSWindows HID driver. You therefore don't need to install an Argyll usb system driver for these instruments, although it is possible to select the libusb0.sys driver as an alternative to the default HID driver.
If you are using the JETI specbos 1211, 1201, 1511, 1501 and the Klien K10A then you may need to install the FTDI Virtual COM Port Drivers (VCP), if they are not already on your system. You may have to update to the latest FTDI driver to work with the FTDI FT231XS chip that the JETI specbos 1511, 1501 use.
Jump to your operating system version:
Windows 8, 8.1 & 10
Windows 7
Windows Vista
Windows XP
Windows 2000
Windows 8, 8.1 & 10
Fresh Install of Instrument USB driver:
If you currently don't have any applications that talk to your instrument using USB, then it is relatively simple to use the drivers provided with Argyll, since you don't have to deal with the instrument already having an assigned driver.

Windows 8/8.1/10 does not automatically pop up a 'New Hardware' dialog, so you will have to open the Device Manager manually, and you will also have to temporarily disable UBS driver .inf signature enforcement.
Please NOTE that on some versions of Windows 10, you may have to temporarily disable secure boot in your UEFI BIOS to be able to Disable Driver Signature Enforcement.
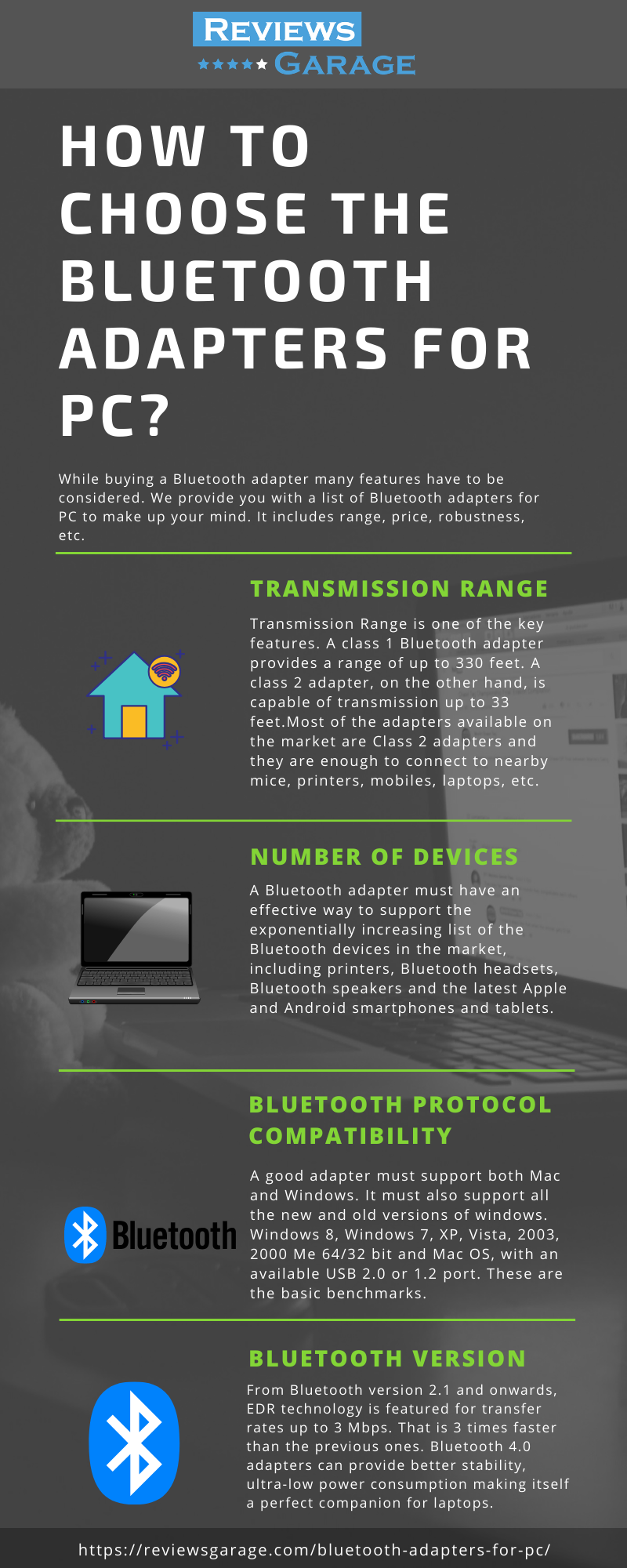
To install the Argyll driver for the first instrument:
Settings -> Power -> Hold Shift Key down and click 'Restart' -> Troubleshoot -> Advanced Options -> Startup Settings -> Restart ->
(After Reboot) -> 'Disable Driver Signature Enforcement' (number 7 on the list)
(After system starts, Plug in instrument)
Desktop -> Settings -> Control Panel -> Hardware and Sound -> Device Manager ->
Other Devices -> <instrument being installed> -> right click -> Update Driver Software... -> Browse my computer for driver software -> Browse...
-> argyllusb folder -> Next -> Install this driver software anyway -> Close
On subsequent installation of other supported instrument types:
Simply plug the instrument in. The Argyll driver will be automatically selected.
Using Argyll drivers with existing OEM drivers:
If you currently have applications other than Argyll accessing your USB connected instrument, then you will have to manually install the Argyll driver, and then switch back and forth between the Argyll and other drivers if you want to switch between applications.
To install the Argyll Driver:
Settings -> Power -> Hold Shift Key down and click
 'Restart' -> Troubleshoot -> Advanced Options -> Startup Settings -> Restart ->
'Restart' -> Troubleshoot -> Advanced Options -> Startup Settings -> Restart ->(After Reboot) -> Disable Driver Signature Enforcement' (number 7 on the list)
(After system starts, Plug in instrument)
Desktop -> Settings -> Control Panel -> Hardware and Sound -> Device Manager
(Locate the instrument in the device list. It may be underneath one of the top level items.)
Right click on instrument -> Update Driver Software... -> let me pick from a list of device drivers on my computer -> Have disk... -> Browse...
-> argyllusb folder -> select ArgyllCMS.inf -> Open -> OK -> Install this driver software anyway -> Close
To switch between drivers:
(Plug in the instrument)
Desktop -> Settings -> Control Panel -> Hardware and Sound -> Device Manager
(Locate the instrument in the device list. It may be underneath one of the top level items.)
Right click on instrument -> Update Driver Software... -> let me pick from a list of device drivers on my computer
(Choose either the Argyll driver or another driver from the list)
-> Next -> Close
Un-installing Argyll driver:
If you are updating to a new version of Argyll which adds support for a new instrument that you want to use, then it may be necessary to uninstall all the existing Argyll USB driver and do a fresh re-install to update the relevant libusb system driver and .inf file. (This is true for updating to Argyll Version 2.0.0).
(Plug in the instrument)
Desktop -> Settings -> Control Panel -> Hardware and Sound -> Device Manager
(Locate the instrument in the device list. It will be underneath the Argyll LibUSB-win32 devices top level item.)
Right click on instrument -> Uninstall -> click 'Delete the driver software for this device' -> OK
Proceed then with either Fresh Install of Argyll USB driver or Adding Argyll drivers to existing drivers above.
Windows Vista & Windows 7
Fresh Install of Instrument USB driver:
If you currently don't have any applications that talk to your instrument using USB, then it is relatively simple to use the drivers provided with Argyll since you don't have to deal with the instrument already having an assigned driver.
To install the Argyll driver for the first instrument:
(Plug in instrument)
(Wait for the 'Found New Hardware' or 'Installing new device driver software - Device driver software was not successfully installed' popup and dismiss it)
Start -> Control Panel -> Hardware and Sound -> Device Manager ->
Other Devices -> <instrument being installed> -> right click -> Update Driver Software... -> Browse my computer for driver software -> Browse...
-> argyllusb folder -> Next -> Install this driver software anyway -> Close
On subsequent installation of other instrument types:
Simply plug the instrument in. The Argyll driver will be automatically installed.
Using Argyll drivers with existing OEM drivers:
If you currently have applications other than Argyll accessing your USB connected instrument, then you will have to manually install the Argyll driver, and then switch back and forth between the Argyll and other drivers if you want to switch between applications.
To install the Argyll Driver:
(Plug in instrument)
Start -> Control Panel -> Hardware and Sound -> Device Manager
(Locate the instrument in the device list. It may be underneath one of the top level items.)
Right click on instrument -> Update Driver Software... -> let me pick from a list of device drivers on my computer -> Have disk... -> Browse...
-> argyllusb folder -> select ArgyllCMS.inf -> Open -> OK -> Install this driver software anyway -> Close
To switch between drivers:
(Plug in the instrument)
Start -> Control Panel -> Hardware and Sound -> Device Manager
(Locate the instrument in the device list. It may be underneath one of the top level items.)
Right click on instrument -> Update Driver Software... -> let me pick from a list of device drivers on my computer
(Choose either the Argyll driver or another driver from the list)
-> Next -> Close
Un-installing Argyll driver:
If you are updating to a new version of Argyll which adds support for a new instrument that you want to use, then it may be necessary to uninstall all the existing Argyll USB driver and do a fresh re-install to update the relevant libusb system driver and .inf file. (This is true for updating to Argyll Version 2.0.0).
(Plug in the instrument)
Start -> Control Panel -> Hardware and Sound -> Device Manager
(Locate the instrument in the device list. It will be underneath the Argyll LibUSB-win32 devices top level item.)
Right click on instrument -> Uninstall -> click 'Delete the driver software for this device' -> OK
Proceed then with either Fresh Install of Argyll USB driver or Adding Argyll drivers to existing drivers above.
Windows XP
Fresh Install of Instrument USB driver:
If you currently don't have any applications that talk to your instrument using USB, then it is relatively simple to use the drivers provided with Argyll since you don't have to deal with the instrument already having an assigned driver.
To install the Argyll driver for the first instrument:
(Plug in instrument)
(Wait for the 'Welcome to the Found New Hardware Wizard' popups and dismiss it)
My Computer, Right Click -> Manage -> Device Manager
Other Devices -> <instrument being installed> -> right click -> Update Driver... -> No, not this time -> Next
->Install from a list or specific location (Advanced) -> Next -> Don't search. I will choose the driver to install -> Next
-> Have Disk... -> Browse -> argyllusb folder -> ArgyllCMS.inf -> Open -> OK -> Next -> Finish
On subsequent installation of other instrument types:
(Plug the instrument in, and wait for the 'Welcome to the Found New Hardware Wizard' to pop up.)
No, not this time -> Install the software automatically (Recommended) -> Next -> Finish
Using Argyll drivers with existing OEM drivers:
If you currently have applications other than Argyll accessing your USB connected instrument, then you will have to manually install the Argyll driver, and then switch back and forth between the Argyll and other drivers if you want to switch between applications.
To install the Argyll Driver:
(Plug in instrument)
My Computer, Right Click -> Manage -> Device Manager
(Locate the instrument in the device list. It may be underneath one of the top level items.)
Right click on instrument -> right click -> Update Driver... -> No, not this time -> Next
->Install from a list or specific location (Advanced) -> Next -> Don't search. I will choose the driver to install -> Next
-> Have Disk... -> Browse -> argyllusb folder -> ArgyllCMS.inf -> Open -> OK -> Next -> Finish
To switch between drivers:
(Plug in the instrument)
My Computer, Right Click -> Manage -> Device Manager
(Locate the instrument in the device list. It may be underneath one of the top level items.)
Right click on instrument -> Update Driver... -> No, not this time -> Next
->Install from a list or specific location (Advanced) -> Next -> Don't search. I will choose the driver to install -> Next
->let me pick from a list of device drivers on my computer
-> Next -> Finish
Un-installing Argyll driver:
If you are updating to a new version of Argyll which adds support for a new instrument that you want to use, then it may be necessary to uninstall all the existing Argyll USB driver and do a fresh re-install to update the relevant libusb system driver and .inf file. (This is true for updating to Argyll Version 2.0.0).
(Plug in the instrument)
My Computer, Right Click -> Manage -> Device Manager
(Locate the instrument in the device list. It will be underneath the Argyll LibUSB-win32 devices top level item.)
Right click on instrument -> Uninstall -> click 'Delete the driver software for this device' -> OK
Then you will have to delete the cached copy of the old Argyll driver .inf files, that MSWindows keeps.
cd to where Windows keeps it's cached driver information files, ie:
c:
cd windowsinf
identify all the system copies of the Argyll .inf files:
find /I 'ArgyllCMS' oem*.inf
then delete just the files that contain 'ArgyllCMS':
del /F oemXXX.inf
del /F oemXXY.inf
etc.
Proceed then with either Fresh Install of Argyll USB driver or Adding Argyll drivers to existing drivers above.
Windows 2000
Fresh Install of Instrument USB driver:
If you currently don't have any applications that talk to your instrument using USB, then it is relatively simple to use the drivers provided with Argyll since you don't have to deal with the instrument already having an assigned driver.
To install the Argyll driver for the first instrument:
(Plug in instrument)
(Wait for the 'Welcome to the Found New Hardware Wizard' pops up) -> Next
-> Search for a suitable driver for my device (recommended) -> Next -> Specify a location -> Next
-> Browse -> argyllusb folder -> ArgyllCMS.inf -> Open -> OK -> Next -> Finish
On subsequent installation of other instrument types:
Simply plug the instrument in. The Argyll driver will be automatically installed.
Using Argyll drivers with existing OEM drivers:
If you currently have applications other than Argyll accessing your USB connected instrument, then you will have to manually install the Argyll driver, and then switch back and forth between the Argyll and other drivers if you want to switch between applications.
To install the Argyll Driver:
(Plug in instrument)
My Computer, Right Click -> Manage -> Device Manager
(Locate the instrument in the device list. It may be underneath one of the top level items.)
Right click on instrument -> Properties -> Driver -> Update Driver this time
-> 'Welcome to the Found New Hardware Wizard' -> Next -> Display a list of known drivers for this device so that I can choose a specific driver -> Next
-> Have Disk -> Browse -> argyllusb folder -> ArgyllCMS.inf -> Open -> OK -> Next -> Next -> Finish
To switch between drivers:
(Plug in instrument)
My Computer, Right Click -> Manage -> Device Manager
(Locate the instrument in the device list. It may be underneath one of the top level items.)
Right click on instrument -> Properties -> Driver -> Update Driver... -> Next
-> Display a list of known drivers for this device so that I can choose a specific driver -> Next
(Choose either the Argyll driver or another driver from the list)
-> Next -> Next -> Finish
Un-installing Argyll driver:
If you are updating to a new version of Argyll which adds support for a new instrument that you want to use, then it may be necessary to uninstall all the existing Argyll USB driver and do a fresh re-install to update the relevant libusb system driver and .inf file. (This is true for updating to Argyll Version 2.0.0).
(Plug in the instrument)
My Computer, Right Click -> Manage -> Device Manager
(Locate the instrument in the device list. It may be underneath one of the top level items.)
Right click on instrument -> Uninstall -> OK
Then you will have to delete the cached copy of the old Argyll driver .inf files, that MSWindows keeps.
cd to where Windows keeps it's cached driver information files, ie:
c:
cd winntinf
identify all the system copies of the Argyll .inf files:
find /I 'ArgyllCMS' oem*.inf
then delete just the files that contain 'ArgyllCMS':
S4 Meter Port Devices Driver Download For Windows 10 32-bit
del /F oemXXX.infdel /F oemXXY.inf
etc.
Proceed then with either Fresh Install of Argyll USB driver or Adding Argyll drivers to existing drivers above.
Download latest CDC, VCOM, USB & Smartwatch drivers for Mediatek Android devices below. These drivers are for Windows PCs.
Download Mediatek VCOM, CDC, USB Serial & Smartwatch Drivers
- Auto Mediatek USB VCOM Drivers Signed (all MT**** devices)
[ Login / Register to download free] - Manual Mediatek USB VCOM Drivers Signed (all MT**** devices)
[ Login / Register to download free] - Mediatek USB VCOM Drivers (all MT**** devices)
[ Login / Register to download free] - Mediatek Windows USB Drivers
[ Login / Register to download free] - Mediatek CDC Drivers
[ Login / Register to download free] - MTK USB Serial Port Drivers (for Nokia MTK devices)
[ Login / Register to download free] - Mediatek Smartwatch drivers
https://forum.hovatek.com/attachment.php?aid=3270
How to install Mediatek drivers
S4 Meter Port Devices Driver Download For Windows 10 64-bit
For drivers which contain an executable (.exe), simply run the executable file and follow the driver installation Wizard.
For those which contain a setup information file (.inf), manually install via Device Manager following the guide @ https://forum.hovatek.com/thread-16648.html
S4 Meter Port Devices Driver Download For Windows 10 Windows 7
Important Notice
S4 Meter Port Devices Driver Download For Windows 10 Xp
- Drivers are important to enable your Windows PC communicate with your Mediatek Android phone / tablet / smartwatch so its important you install the right driver for the task at hand
- Drivers are OS version specific so ensure to install drivers whihc are compatible with your OS version and also match your type (32 or 64 bit)
- Each driver has a specific purpose / tool its designed to work with so ensure to read the tutorial which lead you to this page and download only the driver you were asked to i.e you don't have to download and install all drivers on this page
- You might encounter a driver clash when you install several Mediatek drivers at a time. A driver clash could result in the tool not detecting your MTK device. In such a case, you are to uninstall all Mediatek drivers on your PC ( USB Deview could come in handy) then re-install only the driver of interest
- Most of these drivers are unsigned so you might have to disable Windows driver signature enforcement to be able to install them
- You might get a Code 10 error after installing an unsigned driver above. Do not be alarmed, the driver will still work fine. Windows gives this error (by default) for unsigned drivers
S4 Meter Port Devices Driver Download For Windows 10
We have a reply schedule for Free Support. Please upgrade to Private Support if you can't wait.
