Download Microsoft Digital Camera / Webcam / Camcorder drivers, firmware, bios, tools, utilities. In the below segment, let us focus on the ways to download, install, and update the Xbox One controller PC driver. Way 1: Get Microsoft Xbox One Controller Driver Using The Driver CD/DVD. Although an ancient method, yet sometimes it might come as a handy option for downloading and installing the Xbox One controller driver for Windows 7. FS Amilo Li 1705 - Windows XP drivers v.200711 Fujitsu-Siemens Amilo Li 1705 - Windows XP drivers (Audio,Graphic,Modem,LAN,WLan) All drivers are tested with Fujitsu-Siemens Amilo Li1705 notebook under Windows XP SP2 Profesional and works fine. Microsoft Drivers Download Windows 10 free download - Microsoft DirectX Drivers (Windows 95), Microsoft DirectX Drivers (Windows 98/98SE/Me), Microsoft Windows Defender, and many more programs.
- Microsoft Driver Download
- Microsoft Driver Download Windows 10
- Microsoft Driver Download
- Microsoft Driver Download Page
- Microsoft Driver Downloads For Vista
Most printers require that you install the latest printer driver so that the printer will work well. If you recently upgraded from an earlier version of Windows, your printer driver might work with the previous version but might not work well or at all with Windows 10. Also, if you've experienced power outages, computer viruses, or other problems, your printer driver might be damaged. Downloading and installing the latest printer driver can often resolve these problems. Here are several ways to do this.
Use Windows Update
Windows Update might find an updated version of your printer driver. To use it:
Select the Start button, then select Settings > Update & Security , and select Check for updates.
If Windows Update finds an updated driver, it will download and install it, and your printer will automatically use it.
Install software that came with your printer
If your printer came with a disc, it might contain software that can help you install drivers for your printer or check for driver updates.
Download and install the driver from the printer manufacturer’s website
Check your printer manufacturer’s support site. To find that, search the internet for the name of your printer manufacturer plus the word “support,” such as “HP support.”
Driver updates are often available in the “Drivers” section of a printer manufacturer’s website. Some support sites let you search for your printer model number directly. Locate and download the latest driver for your printer model, then follow the installation instructions on the manufacturer’s website.
Most drivers are self-installing. After you download them, double-click (or double-tap) the file to begin installing it. Then follow these steps to remove and reinstall the printer.
Select the Start button, then select Settings > Devices > Printers & scanners .
Under Printers & scanners, find the printer, select it, and then select Remove device.
After removing your printer, add it back by selecting Add a printer or scanner. Wait for your device to find nearby printers, choose the one you want, and then select Add device.
What to do if the driver doesn't install
If you double-click the installation file and nothing happens, follow these steps:
Select the Start button, then select Settings > Devices > Printers & scanners .
On the right, under Related Settings, select Print server properties.
On the Drivers tab, see if your printer listed. If it is, you’re all set.
If you don’t see your printer listed, select Add, and in the Welcome to the Add Printer Driver Wizard, select Next.
In the Processor Selection dialog box, select your device’s architecture, and then select Next.
In the Printer Driver Selection dialog box, on the left, select your printer manufacturer, on the right, select your printer driver, select Next, select Finish, and follow the instructions to add your driver.
Follow the instructions in the section above to remove and reinstall the printer.
WebDriver allows developers to create automated tests that simulate user interaction. WebDriver tests and simulations differ from JavaScript unit tests because WebDriver:
Microsoft Driver Download
- Accesses functionality and information not available to JavaScript running in browsers.
- Simulates user events or OS-level events more accurately.
- Manages multiple windows, tabs, and webpages in a single test session.
- Runs multiple sessions of Microsoft Edge on a specific machine.
The following section describes how to get started with WebDriver for Microsoft Edge (Chromium).
Install Microsoft Edge (Chromium)
Ensure you install Microsoft Edge (Chromium). To confirm that you have Microsoft Edge (Chromium) installed, navigate to edge://settings/help, and verify the version number is Version 75 or later.
Download Microsoft Edge Driver
To begin automating tests, use the following steps to ensure that the WebDriver version you install matches your browser version.
Navigate to
edge://settings/helpto get the version of Microsoft Edge.The build number for Microsoft Edge Canary on January 14, 2020
Navigate to the Microsoft Edge Driver downloads page and download the driver that matches the version number of Microsoft Edge.
The Downloads section of the Microsoft Edge Driver page
Choose a WebDriver language binding
The last component you must download is a language-specific client driver to translate your code (Python, Java, C#, Ruby, JavaScript) into commands the Microsoft Edge Driver runs in Microsoft Edge (Chromium).
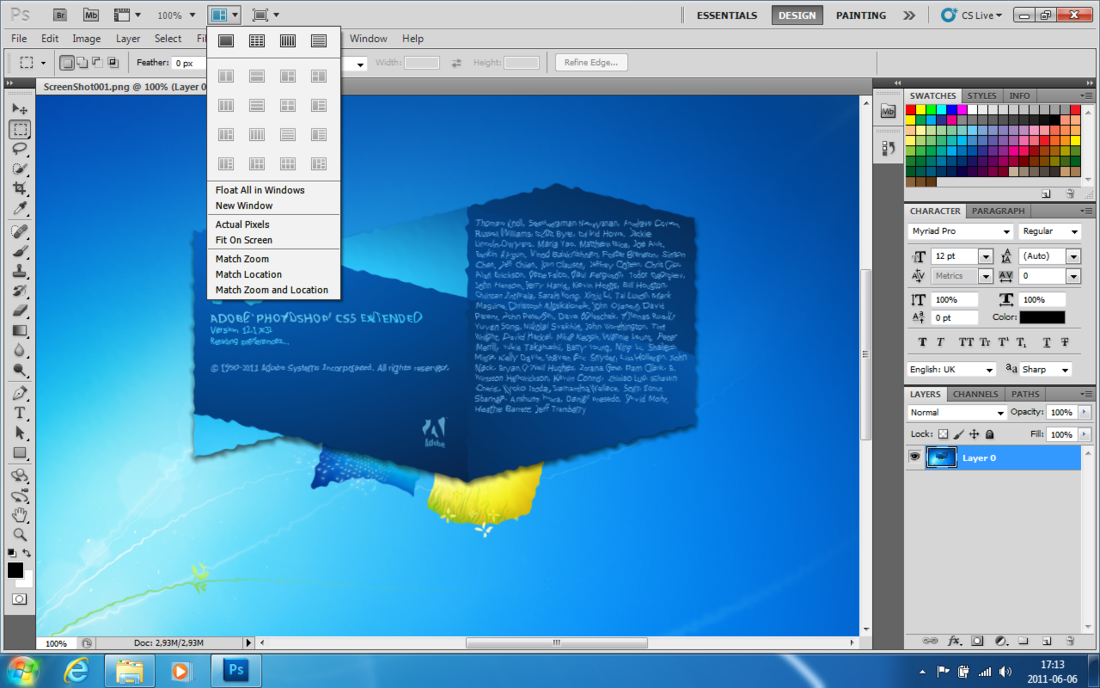
Download the WebDriver language binding of your choice. The Microsoft Edge team recommends Selenium 4.00-alpha07 or later, because it supports Microsoft Edge (Chromium). However, you may control Microsoft Edge (Chromium) in all older versions of Selenium, including the current stable Selenium 3 release.
Important
If you were previously automating or testing Microsoft Edge (Chromium) using ChromeDriver and ChromeOptions classes, your WebDriver code does not run on Microsoft Edge Version 80 or later. To solve this problem, update your tests to use the EdgeOptions class and download Microsoft Edge Driver.
Use Selenium 3
If you already use Selenium 3, you may have existing browser tests and want to add coverage for Microsoft Edge (Chromium) without changing your version of Selenium. To use Selenium 3 to write automated tests for both Microsoft Edge (EdgeHTML) and Microsoft Edge (Chromium), install the Selenium Tools for Microsoft Edge package to use the updated driver. The EdgeDriver and EdgeDriverService classes included in the tools are fully compatible with the built-in equivalents in Selenium 4.
Use the following steps to add the Selenium Tools for Microsoft Edge and Selenium 3 to your project.
Add the Microsoft.Edge.SeleniumTools and Selenium.WebDriver packages to your .NET project using the NuGet CLI or Visual Studio.
Use pip to install the msedge-selenium-tools and selenium packages.
Microsoft Driver Download Windows 10
If your Java project uses Maven, add msedge-selenium-tools-java by coping the following dependency to your pom.xml file:
The Java package is also available to download directly on the Selenium Tools for Microsoft Edge Releases page.
Use npm to install the edge-selenium-tools and selenium-webdriver packages.
Automate Microsoft Edge (Chromium) with WebDriver
To automate a browser using WebDriver, you must first start a WebDriver session using your preferred WebDriver language binding. A session is a single running instance of a browser that can be controlled using WebDriver commands. Starting a WebDriver session launches a new browser instance. The browser that is launched remains open until you close the WebDriver session.
The following content walks you through using Selenium to start a WebDriver session with Microsoft Edge (Chromium). You may run theses examples using either Selenium 3 or 4. To use with Selenium 3, the Selenium Tools for Microsoft Edge package must be installed.
Automating Microsoft Edge (Chromium)
Selenium uses the EdgeDriver class to manage a Microsoft Edge (Chromium) session. To start a session and automate Microsoft Edge (Chromium), create a new EdgeDriver object and pass it an EdgeOptions object with the UseChromium property set to true.
The EdgeDriver class supports Microsoft Edge (Chromium) only, and does not support Microsoft Edge (EdgeHTML). For basic usage, you may create an EdgeDriver without providing EdgeOptions.
Note
If your IT admin has set the DeveloperToolsAvailability policy to 2, Microsoft Edge Driver is not be able to drive Microsoft Edge (Chromium) because the driver uses the Microsoft Edge DevTools. Ensure the DeveloperToolsAvailability policy is set to 0 or 1 to automate Microsoft Edge (Chromium).
Choosing Specific Browser Binaries (Chromium-Only)
You may start a WebDriver session with specific Microsoft Edge (Chromium) binaries. For example, you may run tests using the Microsoft Edge preview channels such as Microsoft Edge Beta.
Microsoft Driver Download
Customizing the Microsoft Edge Driver Service
When an EdgeDriver class instance is created using EdgeOptions class, it creates and launches the appropriate EdgeDriverService class for either Microsoft Edge (EdgeHTML) or Microsoft Edge (Chromium).
If you want to create an EdgeDriverService, create one configured for Microsoft Edge (Chromium) using the CreateChromiumService() method. You may find it useful when you need to add customizations. For example, the following code starts verbose log output.
Note
You do not need to provide the EdgeOptions object when passing EdgeDriverService to the EdgeDriver instance. The EdgeDriver class uses the default options for either Microsoft Edge (EdgeHTML) or Microsoft Edge (Chromium) based on the service you provide.
However, if you want to provide both EdgeDriverService and EdgeOptions classes, ensure that both are configured for the same version of Microsoft Edge. For example, it is not possible to use a default Microsoft Edge (EdgeHTML) EdgeDriverService class and Chromium properties in the EdgeOptions class. The EdgeDriver class throws an error to prevent using different versions.
When using Python, the Edge object creates and manages the EdgeService. To configure the EdgeService, pass additional arguments to the Edge object as indicated in the following code.
Use the createDefaultService() method to create an EdgeDriverService configured for Microsoft Edge (Chromium). Driver services in Java are customized using Java system properties. For example, the following code uses the 'webdriver.edge.verboseLogging' property to enable verbose log output.
When using JavaScript, create and configure a Service with the ServiceBuilder class. Optionally, you may pass the Service object to the Driver object, which starts (and stops) the service for you.
To configure the Service, run another method in the ServiceBuilder class before using the build() method. Then pass the service as a parameter in the Driver.createSession() method.
Use Chromium-Specific Options
If you set the UseChromium property to true, you may use the EdgeOptions class to access the same Chromium-specific properties and methods that are used when automating other Chromium browsers.
Note
If the UseChromium property is set to true, you are not able to use properties and methods for Microsoft Edge (EdgeHTML).
Additional WebDriver installation options
Chocolatey
If you use Chocolatey as your package manager, install the Microsoft Edge Driver by running the following command.
For more information, see Selenium Chromium Edge Driver on Chocolatey.
Docker
If you use Docker, download a pre-configured image with Microsoft Edge (Chromium) and Microsoft Edge Driver pre-installed by running the following command.
For more information, navigate to the msedgedriver container on Docker Hub.
Next steps
To learn more about WebDriver and how to write automated WebDriver tests using Selenium, navigate to the Selenium documentation.
Microsoft Driver Download Page
Getting in touch with the Microsoft Edge DevTools team
Microsoft Driver Downloads For Vista
The Microsoft Edge team is eager to hear your feedback about using WebDriver, Selenium, and Microsoft Edge. To send the team your questions and comments, choose the Send Feedback icon in the Microsoft Edge DevTools or send a tweet @EdgeDevTools.
