Configuring OVS-DPDK with VM for performance testing
- The IT pro’s choice since 1985, StarTech.com offers a broad portfolio of tested and certified IT accessories, free 24-hour support (Monday to Friday).
- Download the latest drivers, software, firmware, and diagnostics for your HP laptops from the official HP Support website.
Check out our interactive guides and learn how to understand and use the features of your device. Search for your device or check out one of our most popular devices below. Sureshotgps Usb Device free download - USB Video Device, Panda USB Vaccine, USB Drive Antivirus, and many more programs.
Recently, I work on a performance comparison between virtualization technologies. In order to made an experiment I had had to setup a test environment based on OVS-DPDK and KVM-based Virtual Machine. This user guide shows how to install and configure the test scenario with OVS-DPDK and libvirt. The test scenario is presented below. According to OVS flow rules configuration we can test PHY-OVS-PHY scenario (green line) or PHY-VM-PHY scenario (red line).
Prerequisites
Before starting installation of OVS-DPDK and VMs, let’s prepare OS.
Installing OVS-DPDK
Firstly, we need to install DPDK and Open vSwitch from a source code. To install DPDK run below commands:
Then, we need to export environment variables, which point out to DPDK..
.. and install DPDK. Note that we are using special flags (-g -Ofast -march=native -Q) to achieve a better performance of OVS-DPDK.
EXTRA_CFLAGS='-g -Ofast' make install -j T=$target CONFIG_RTE_BUILD_COMBINE_LIBS=y CONFIG_RTE_LIBRTE_VHOST=y DESTDIR=install
If the installation of DPDK has been successful, you can install OVS-DPDK.
Now, you should be able to verify OVS-DPDK installation by using below commands:
Configuring OVS-DPDK
Firstly, let’s configure DPDK ports. Following commands inject required kernel driver (i.e. uio, igb_uio, vfio). It is up to you, which one you would like to use. In order to choose one refer to https://doc.dpdk.org/guides/linux_gsg/linux_drivers.html. For our purposes we have used uiopcigeneric.
Once kernel module has been injected NICs can be attached to DPDK. Note that you need to use the bus-info format (e.g.0000:88:00.0). To retrieve NIC ID in the bus-info format use:
lspci | grep Ethernet
This command will list all interfaces along with the bus-info identifier. Then, use dpdk-devbind.py script to bind chosen interfaces with DPDK drivers.
You can check if interfaces have been bound successfully using:
Drivers Sureshotgps Pty Port Devices Gigabit
Under “Network devices using DPDK-compatible driver” you should see the list of ports, which are already bound to the DPDK-compatible driver.
Once Ethernet interfaces have been bound to DPDK, it’s time to mount hugepages. Hugepages are contiguous regions - segments of physical memory. In order to allocate hugepages persistently I have added following parameters to GRUB_CMDLINE_LINUX_DEFAULT in /etc/default/grub:
GRUB_CMDLINE_LINUX_DEFAULT='default_hugepagesz=1G hugepagesz=1G hugepages=16 hugepagesz=2M hugepages=2048'
Then, upgrade grub and reboot a machine:
This configuration will take effect after every system reboot and will result in allocating 16 hugepages of the 1G size.
After reboot, you need only to mount hugepages using:
To validate if hugepages has been allocated properly by:
grep -i huge /proc/meminfo
The number of free hugepages should be less than total number of available hugepages.
Great, the DPDK environment should be configured properly now. We can move to the configuration of OVS. Firstly initialize OVS brigde with DPDK capabilities:
Drivers Sureshotgps Pty Port Devices Inc
The dpdk-init=true should be applied. To validate use below command, which should return the true value.
sudo ovs-vsctl get Open_vSwitch . dpdk_initialized
Now, we need to define other OVS parameters to be used by the DPDK ports. These are:
- other_config:dpdk-hugepage-dir - points to a directory, where hugepages are mounted.
- other_config:dpdk-socket-mem - a comma seperated list of hugepage memory, specified in MBs per NUMA node, allocated to the ovs-vswitchd to use for the DPDK dataplane
- other_config:dpdk-lcore-mask - a bitmask of what CPU core to pin to non-dataplane threads of the ovs-vswitchd to.
- other_config:pmd-cpu-mask - a bitmask of what CPU core to pin to the dataplane-related (Poll Mode Driver, PMD) threads of the ovs-vswitchd to. Each bit set in the bitmask result in the creating of the PMD thread.
- other_config:pmd-rxq-affinity - it is set per Interface. It pins a queue of port to the given CPU core. This parameter is optional, but in some circumstances it can be used to pin a queue of port to the specific CPU core.
The first two options are quite straightforward and can be configured with:
Drivers Sureshotgps Pty Port Devices Terminal
Now, to configure dpdk-lcore-mask and pmd-cpu-mask we need to find out how our server is configured. In particular, we need to know how many NUMA nodes our server has and how CPU cores are allocated across NUMA nodes.
Just to clarify, NUMA stands for Non-Uniform Memory Access. In NUMA system memory is divided into zones called nodes, which are allocated to particular CPUs or sockets. Access to memory that is local to a CPU is faster than memory connected to remote CPUs on that system. Normally, each socket on a NUMA system has a local memory node whose contents can be accessed faster than the memory in the node local to another CPU or the memory on a bus shared by all CPUs.
Thus, in order to achieve better performance CPU cores used by OVS-DPDK should be located on the same NUMA node as DPDK ports. So, we configure OVS-DPDK with NUMA-awareness. In order to check NUMA topology on the server use:
In our case we have two NUMA nodes (0 and 1). The CPU cores 0-9 and 20-29 are associated with NUMA node0, while the others are associated with NUMA node1.
Now, for the physical ports (88:00.0 and 88:00.1 in our case), which will be connected to OVS-DPDK we should check the associated NUMA node:
As our NICs are associated with the NUMA node 1 we should dedicate CPU cores in the same NUMA node to run PMD threads. From the lscpu command’s output we know we should use CPU cores from range 10-19 or 30-39. So, let’s configure remaining parameters (we don’t configure pmd-rxq-affinity):
Once DPDK parameters for OVS are configured, let’s run OVS-DPDK bridge. To create OVS-DPDK bridge use type=netdev:
And add physical ports to OVS-DPDK:
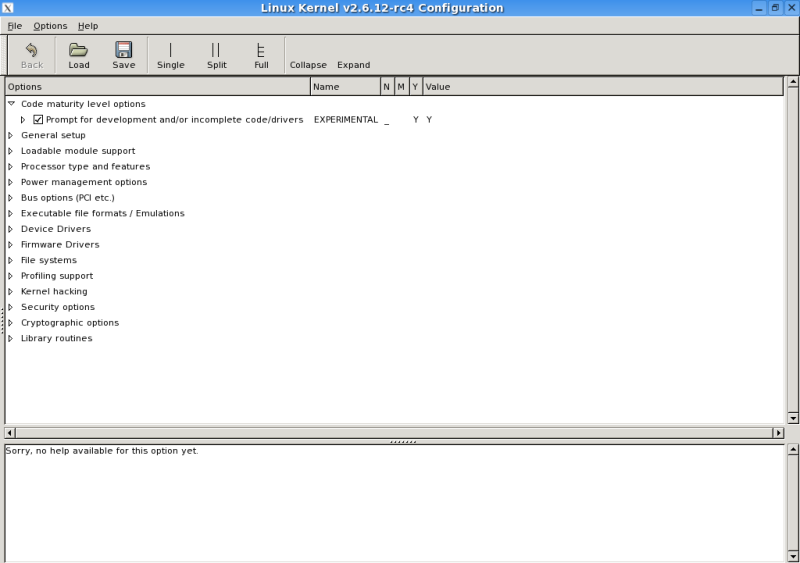
Drivers Sureshotgps Pty Port Devices International
In our case we want also to attach VM to OVS-DPDK, so we create also two virtual ports (type=dpdkvhostuser). These ports will be later used by VM.
Then, let’s configure the OVS flow fules to push traffic to and from VM’s ports.
To check current configuration of OVS use:
Great! We have OVS-DPDK up and running. Now, let’s create and run Virtual Machine..
Running KVM machine
In order to configure and run VMs we will use virsh. Before booting the VM up we need to prepare Host OS by configuring permissions for QEMU and hugepages to be used by VM’s ports.
Edit /etc/libvirt/qemu.conf and modify the following lines to set “root” as the value of user and group:
Then, restart libvirt:
sudo systemctl restart libvirtd.service
Now, mount hugepages to be used by QEMU:
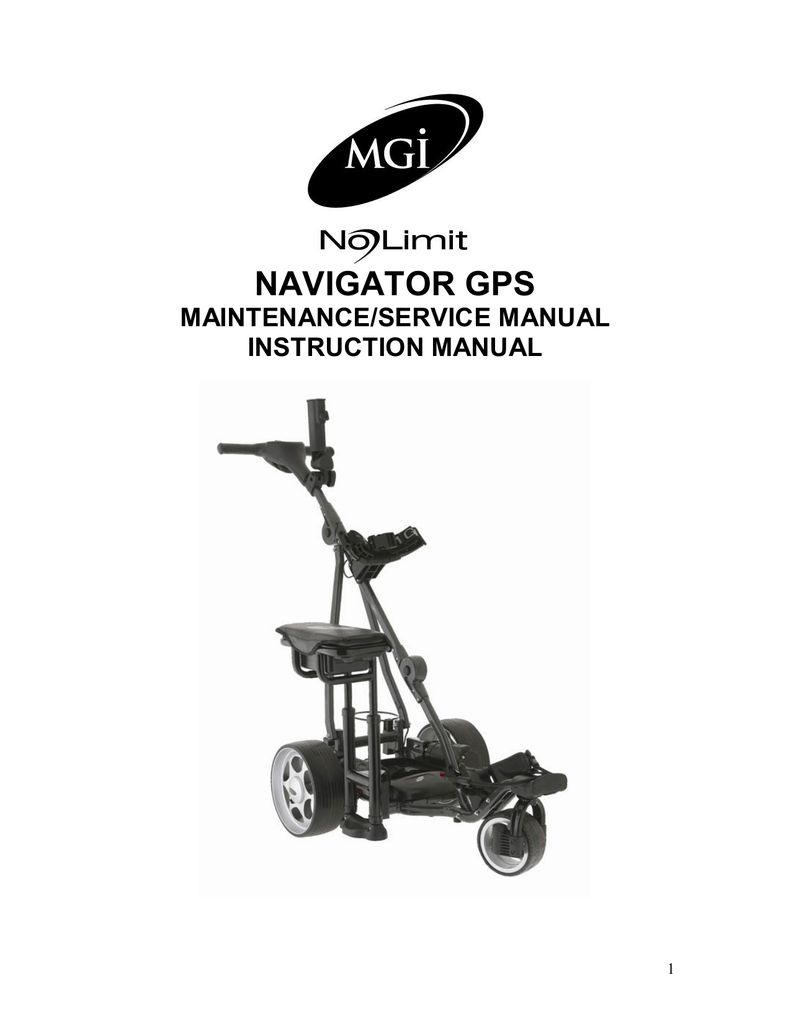
Once done, we can run VM by using virsh and XML configuration file. I have prepared the pre-defined VM (testpmd.qcow2) with DPDK installed on. Moreover, I have prepared the user-data.img image with cloud init configuration, which configures password to login into VM. In order to generate user-data.img you can create a text file with the below content:
And generate .img file:
cloud-localds user-data.img user-data
Now, let’s create the XML file (let’s name it demovm.xml) for virsh. Refer to the XML file provided below. It will run the KVM machine with 8GB or RAM and 8 vCPUs. The VM will be attached to the OVS-DPDK ports. Note that you need to set the path to the OS image and user-data.img under the
Once created, let’s run the KVM machine using virsh:
virsh create demovm.xml
Now, you can enter the console using:
virsh console demovm
When the VM will boot up you can login by using username: ubuntu and password: Password1.
If you would like to test network performance of OVS-DPDK + VM deployment I recommend you to run testpmd app inside VM.
Once the testpmd app is compiled, let’s setup the DPDK ports inside VM and run testpmd:
Finally, let’s run the testpmd app, which will forward the traffic between two DPDK ports:
sudo ./testpmd -n 4 --socket-mem 512 -- --burst=64 -i
Summary
This post describes how to setup OVS-DPDK with VM. I hope it will be found useful for anyone, who will need to run OVS-DPDK with KVM. With this setup I was able to achieve about 8.5 Mpps (~7.5 Gbps) for small (74 Bytes) packets on HP ProLiant DL380 Gen9 server with 2x Intel(R) Xeon(R) CPU E5-2650 v3 @ 2.30GHz and 128 GB RAM.
If you have any question regarding the configuration process or you faced a problem to reproduce the steps don’t hesitate to contact me.
